Step 8) So this will start the download of Windows 10 1803 automatically, this.ISO will have inside Windows 10 Pro and Home both in the ISO. So this is the way to download Windows 10 1803.ISO file 32 or 64 bit Pro.
Windows 10 can run on both, 32-bit and 64-bit hardware architectures. If you have a device running the 32-bit version, you can upgrade to the 64-bit version without purchasing a new license, but only when you have a compatible processor and enough memory. Also, there's not an in-place upgrade path to switch, which makes a clean installation of Windows 10 your only option.
Although you can access virtually the same features using either architecture, you'll notice the benefits of the 64-bit version when the device can handle large amounts of memory (up to 2TB), instead of only 4GB, which is the limitation with 32-bit.
The ability to use more memory enables you to run several apps at the same time while keeping the device responsive, and you can run 64-bit as well as 32-bit applications. Also, and perhaps more important, it'll improve your productivity on memory demanding tasks. For instance, when rendering videos, working with virtual machines and opening tons of tabs on your web browser.
In this Windows 10 guide, we'll walk you through the steps to properly upgrade your device from 32-bit to the 64-bit version of Windows.
How to check if PC supports 64-bit version of Windows 10
Windows 10 64-bit is only available on compatible hardware. If your device is currently running the 32-bit version, before planning the upgrade, you must find out if your machine includes a 64-bit processor, a minimum of 2GB of system memory, and whether the rest of the hardware has 64-bit driver support.
Verifying 64-bit compatibility using Settings

To tell if the processor on your device supports the 64-bit version of Windows 10 with the Settings app, use these steps:
- Open Settings.
- Click on System.
- Click on About.
Under the 'Device specifications' section, check the System type details.
If 'System type' reads 32-bit operating system, x64-based processor, then your computer is running the Windows 10 32-bit version on a 64-bit processor. On the other hand, if it reads 32-bit operating system, x86-based processor, then your device doesn't support the 64-bit version of Windows 10.
While in the 'About' page, it's also a good idea to check and make sure that the device has at least 2GB of memory, which is the minimum requirement to use 64-bit.
In the case that your device isn't capable of running a 64-bit version, you should consider purchasing a newer device that meets the minimum system requirements.
Verifying CPU compatibility using Coreinfo
Although newer devices are certainly capable of running any version of Windows 10, if you have a device with older hardware, you want to ensure the four essential features are present:
- Physical Address Extension (PAE).
- No-eXecute (NX).
- Streaming SIMD Extensions 2 (SSE2).
- CMPXCHG16b (CX16).
To check if the processor includes these features, you can use the Microsoft Coreinfo command line tool with these steps:
- Open the Microsoft Sysinternals website.
Click the Download Coreinfo link.
- Right-click the Coreinfo.zip folder and select the Extract all option.
Click the Extract button.
Type the following command in the address bar, and press Enter to open Command Prompt in the folder location.
cmdType the following command and press Enter:
coreinfoOpen the search feature (Ctrl + F keyboard shortcut), and look for these features:
- PAE.
- NX.
- SSE2.
- CX16.
Once you complete the steps, you should know whether your processor can handle the upgrade to the 64-bit version of Windows 10.
The installation wizard should be able to detect any compatibility issues with the processor before proceeding with the installation, but the Coreinfo tool allows you to check these features ahead of time manually.
Verifying driver compatibility
In addition, it's a good idea to check if other components like graphics and sound cards are compatible with the 64-bit version of Windows 10.

If your computer is running a 32-bit version, but the hardware is only a few years old, there's a good chance that you'll find a 64-bit version of the drivers, but it's not always the case. To avoid surprises, it's recommended to check your device manufacturer support website to see if you can find 64-bit versions of the drivers.
How to upgrade from 32-bit to 64-bit version of Windows 10
While you're entitled to install the 32-bit or 64-bit version of Windows 10 with the same license, you can't perform an in-place upgrade. You must do a clean installation of Windows 10 to switch architectures.
Creating installation media
To perform a clean installation of Windows 10, you have to use the Media Creation Tool to create a USB bootable media. Connect a USB flash drive of at least 4GB of space to your computer, and then use these steps:
If you don't have a USB flash drive, you can find many reliable and inexpensive drives, such as the SanDisk 32GB USB drive, at Amazon.
Important: Starting with the May 2019 Update, Microsoft is updating the Media Creation Tool with some internal improvements and new color mode that uses a new light color scheme (instead of the purple color scheme). As a result, depending on when you're installing Windows 10, the tool may look different, but the steps outlined below are virtually the same.
- Open the official Download Windows 10 web page.
Under the 'Create Windows 10 installation media' section, click the Download tool now button.
- Double-click the MediaCreationToolxxxx.exe file to start the utility.
- Click the Accept button to agree the terms.
Select the Create installation media (USB flash drive, DVD, or ISO file) for another PC option.
- Click the Next button.
- Clear the Use the recommended options for this PC option.
Select the correct language and edition of Windows 10, and make sure to pick the 64-bit (x64) option for 'Architecture.'
- Click the Next button.
Select the USB flash drive option.
- Click the Next button.
Select the removable drive to create the bootable media.
Quick tip: If you don't see the flash drive in the list, click the Refresh drive list option, and then select the drive.
- Click the Next button.
- Click the Finish button.
After you complete the steps, the setup will download the required files, and it'll create the bootable media compatible with Windows 10 64-bit.
Installing Windows 10 64-bit
Once you have created the installation media, before you can proceed, you have to make sure that your device can start from USB. This means that you'll need to access the Basic Input/Output System (BIOS) or Unified Extensible Firmware Interface (UEFI) firmware on your motherboard to change the boot order as necessary.
Usually, this process requires hitting one of the function keys (F1, F2, F3, F10, or F12), the ESC, or Delete key as soon as you start the computer. The only caveat is that these settings will be different per manufacturer, and even by computer model. So make sure to check your device manufacturer's support website for more specific instructions.
While in the firmware interface, find the 'Boot' menu, and configure the boot order to start from the USB flash drive, and save the new changes.
To perform a clean installation of Windows 10, restart your computer with the bootable media, and then use these steps:
Warning: This is a friendly reminder that you'll be making changes to your current installation, which can cause problems and even data loss if you don't do it correctly. It's recommended to make a temporary full backup of your PC before proceeding.
- Start PC with USB flash drive.
On 'Windows Setup,' click the Next button.
Click the Install Now button.
Type the genuine product key (if this is the first time installing Windows 10), and click the Next button. If you're reinstalling Windows 10 to switch from 32-bit to 64-bit on Windows 10, click the I don't have a product key link to continue (assuming that your device was already properly activated).
Select the edition of Windows 10 (if applicable). This selection must match the edition your license activates.
- Click the Next button.
Check the I accept the license terms option to continue.
- Click the Next button.
Click on the Custom: Install Windows only (Advanced) option.
Select the partition with the current installation of Windows (usually 'Drive 0'), and click the Delete button to remove the partition from the hard drive.
Quick tip: If you have multiple partitions, on the primary hard drive (Drive 0), select and delete each one of them. Windows 10 will recreate the required partitions automatically during the installation process. Also, you don't have to remove the partitions on secondary drives, because it's not a requirement.
- Select the empty drive labeled 'Drive 0 Unallocated Space.'
- Click the Next button.
Once you complete the steps, the setup will proceed with the installation of Windows 10 64-bit. After multiple restarts, you'll have to continue with the on-screen directions to complete the out-of-box experience (OOBE) to create an account using a local or Microsoft account, set your preferences, and choose your desired privacy settings.
While in the desktop, it's a good idea to open the Windows Update settings page from the 'Update & Security' section inside the Settings app, and click the Check for updates button to install the latest security updates and missing drivers.
In the case that some of the drivers aren't available through Windows Update, use the manufacturer's support website to download the missing drivers. Then reinstall your applications, including those designed for the 32-bit or 64-bit version of Windows 10, and remember to restore your files from backup.
More Windows 10 resources
For more helpful articles, coverage, and answers to common questions about Windows 10, visit the following resources:
Mauro recommends all these affordable accessories
Hi, I'm Mauro Huculak, Windows Central's help and how-to guru. I wrote the post you're reading now, and I know the Windows OS inside and out. But I'm also a bit of a hardware geek. These are some of the affordable gadgets on my desk today.
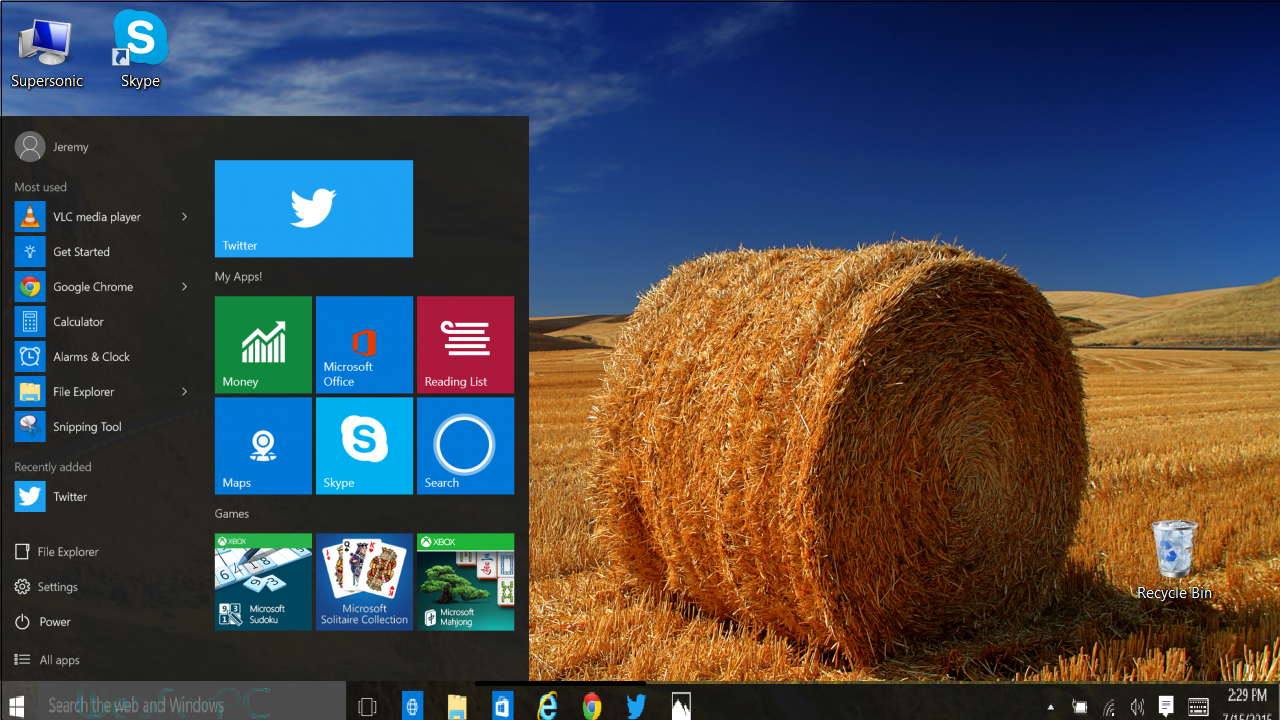
Logitech MX Master Wireless Mouse($72 at Amazon)
I know mice, and this is the one I use every day. The MX Master is a wireless high-precision mouse that's very comfortable to use and has many great features, including the ability to connect with multiple devices, an infinite scroll wheel, back and forward buttons, all of which you can customize.
Ktrio Extended Gaming Mouse Pad($12 at Amazon)
If you spend a lot of time typing, your palms and mouse will leave tracks on your desk. My solution was to start using gaming mouse pads, which are big enough for you to use the keyboard and the mouse comfortably. This is the one I use and recommend.
Supernight LED light strip($20 at Amazon)
You could just use a regular light bulb in your office, but if you want to add some ambient lighting with different colors, an RGB LED strip is the way to go. This one is Mauro-approved.
This post may contain affiliate links. See our disclosure policy for more details.
In this article, I will share Windows 10 Pro ISO free. download full version (32/64 bit).
Windows 10 Pro is developed by Microsoft and compatible with desktop PC’s, smartphones and tablets. This product launches many versions and it is the latest version. You can get Windows 10 Pro ISO free. download full version (x86-x64) through click the download button below in the post.
How to Download Windows 10 Pro ISO Full Version
Click on the link below to get Windows 10 Pro Full (32bit & 64bit) free download. You just need to download this setup and install on your PC.
What’s New in Windows 10 Pro download ISO 32/64 bit for PC
Windows 10 Pro X32 Iso Download Torrent
Here are the main features of Windows 10 Pro download ISO 32/64 bit x86-x64.
Microsoft Windows 10 Iso Download
- Includes numerous updated apps and animations.
- Comes up with lots of enhancements and bug fixes.
- Classic options for Theme page restored.
- Notification icon for Action Center fixed.
- And more…
Windows 7 X32 Iso
Windows 10 Pro Full Version (32/64 bit) Setup Details
Product Name: Windows 10 Pro
Product Genre: Operating System
Setup Name:
Windows_10_Pro_x86-EN.iso | Setup Size: 2.8 GB
Windows_10_Pro_x64-EN.iso | Setup Size: 3.3 GB
License: Free
Version Detail: 10, October 2015.
System Architecture: Compatible with 32 bit Windows and 64 bit Windows
If you want to install Windows 10 Pro on your PC, your pc has minimum requirements :
Windows 10 free. download full Version Iso
- RAM: 1 gigabyte (GB) for 32 bit and 2 GB (64 bit).
- CPU: 1 gigahertz (GHz).
- HDD: 16 GB (32 bit) or 20 GB (64 bit).
- VGA: Microsoft DirectX 9.
Read more:Windows 10 Pro Product Key
How to Install Windows 10 Pro Full x86-x64 on PC
Here are these steps install Windows 10 Pro Full x86-x64.
Windows 10 Pro X32 Iso Download Free
- Download Windows 10 Pro Full x86-x64 setup file.
- You need to burn the .ISO file to USB flash drive or DVD.
- Reboot the machine and with USB or DVD boot and then follow the instructions.
- When the installation is complete you are ready to use your windows 10 pro.
Download Iso Win 10
Hope something helps you.