Nov 21, 2011 - How can I find my Multimedia Video Controller driver for Windows 7, Sony VAIO vgc. Make older programs run in this version of Windows.
Updating drivers in Windows 7 isn't something you do on a regular basis but you might find yourself needing to do so for any of several different reasons.
For example, you might need to install drivers in Windows 7 for a piece of hardware if you're troubleshooting a problem with the device, if a driver isn't automatically installed during a Windows 7 installation, or if a driver update enables new features you'd like to utilize.
We created this step by step guide to to accompany our original How to Update Drivers in Windows how-to guide. Updating drivers can be a little complicated, so this visual tutorial should help clarify any confusion you might have had looking over the how-to.
Updating drivers in Windows 7 should take less than 15 minutes for most kinds of hardware.
In this tutorial, we'll be updating the driver for the network card on computer running Windows 7 Ultimate. This tutorial will also serve perfectly well as a walkthrough for installing any kind of driver like a video card, sound card, etc.
This walkthrough demonstrates the driver update process in Windows 7 Ultimate but all steps can be followed exactly in any edition of Windows 7, including Windows 7 Home Premium, Professional, Starter, etc.
Download the Latest Windows 7 Driver for the Hardware
The first thing you need to do is to download the latest driver for the device from the hardware maker's website. It's important to download a driver directly from its source so you're sure you're getting the most valid, tested, and recent driver possible
See How to Find and Download Drivers From Manufacturer Websites if you need help.
As you can see in the screenshot above, we've visited Intel's site to download the driver for an Intel-based network card. The download came in the form of a single, compressed file.
You must download either a 32-bit or 64-bit driver, corresponding to the type of Windows 7 you have installed. If you're not sure, see Am I Running a 32-bit or 64-bit Version of Windows? for help.
Many drivers available today are packaged for automatic installation. This means that all you have to do is run the downloaded file, and the drivers will be updated automatically. The instructions given on the manufacturer's website should tell you if the drivers you're downloading are configured this way. If so, there's no reason to continue with these steps - just run the program and follow any instructions.
Extract the Driver Files From the Compressed Download
When you download a driver for a piece of hardware in your computer, you're actually downloading a compressed file that contains the one or more actual driver files, plus various other auxiliary files necessary to get the driver installed in Windows 7.
So, before you can update the drivers for a specific piece of hardware, you have to extract the files from the download you completed in the previous step.
Windows 7 has built-in compression/decompression software but we prefer a dedicated program like the free 7-Zip, mainly because it supports so many more formats than Windows 7 does natively. There are plenty of free file extractor programs out there if you don't care for 7-Zip.
Regardless of the program used, you can usually right-click on the downloaded file and choose to Extract the files to a folder. Be sure to create a new folder to extract the files to and make sure you choose to create the new folder somewhere you'll remember.
Open Device Manager From the Control Panel in Windows 7
Now that the driver files are extracted ready to be used, open Device Manager from the Control Panel in Windows 7.
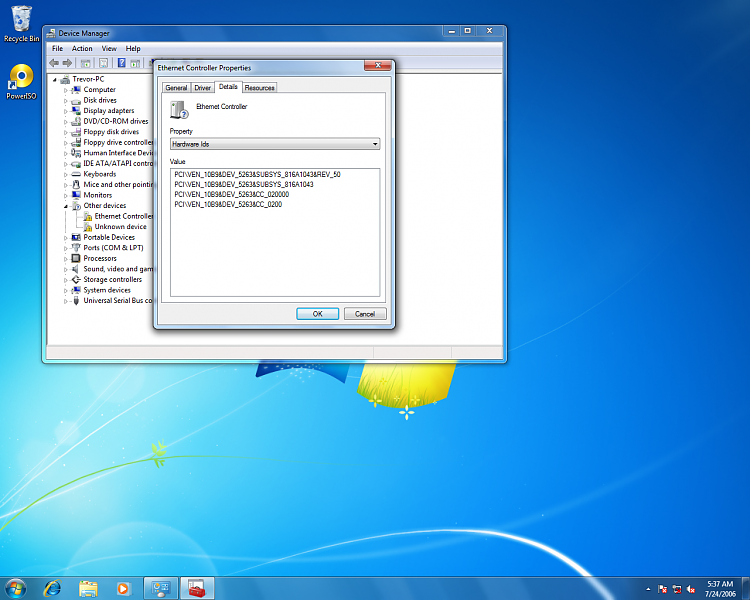
In Windows 7, hardware management, including updating drivers, is accomplished from within Device Manager.
Locate the Hardware Device You Want to Update the Drivers For
With Device Manager open, locate the hardware device you want to update the drivers for.
Navigate through the hardware device categories by using the > icon. Under each hardware category will be the one or more devices that belong to that category.
Open the Hardware Device's Properties
After locating the hardware that you want to update the driver for, right-click on its name or icon and then click on Properties.
Make sure to right-click the actual device entry, not the category that the device is in. For example, in this example, you'd right-click the 'Intel(R) Pro/1000' line like the screenshot shows, not the 'Network adapters' category heading.
Start the Update Driver Software Wizard
Start the Update Driver Software wizard by first clicking on the Driver tab and then the Update Driver... button.
Choose to Locate and Install Driver Software Manually
The first question asked by the Update Driver Software wizard is 'How do you want to search for driver software?'
Click on Browse my computer for driver software. This option will allow you to manually select the driver you want installed - the one you downloaded in the first step.
By manually selecting the driver to install, you can be sure that the best driver, the one directly from the manufacturer that you just downloaded, is the driver that will be installed.
Choose to Pick From a List of Device Drivers on Your Computer
On the next screen where you're told to Browse for driver software on your computer, instead click on Let me pick from a list of device drivers on my computer at the bottom of the window.
In some cases, simply browsing to the extracted folder location would be good enough here but the Let me pick from a list of device drivers on my computer option gives you more control in situations where there are multiple drivers available in the extracted folder, which is often the case.
Click the Have Disk Button
On the Select Network Adapter1 screen, click the Have Disk... button.
You don't need to select a Network Adapter here. The zero, one, or more entries in that box don't directly represent the actual device(s) you have installed but instead represent the available drivers that Windows 7 has for this particular piece of hardware. By clicking Have Disk... you're skipping this existing driver selection process and telling Windows 7 that you have better drivers you'd like to install that it isn't yet aware of.
[1] The name of this screen will be different depending on the kind of hardware you're updating the drivers for. A more generic Select the device driver you want to install for this hardware is common.
Click the Browse Button
Click the Browse... button on the Install From Disk window.
Navigate to the Folder with the Extracted Driver Files
In the Locate File window, use the Look in: drop-down box at the top and/or the shortcuts on the left to navigate to the folder with the extracted driver files that you created in Step 2.
There may be multiple folders within the extracted folder, so be sure to work your way to the one for Windows 7 if it exists. Some downloads will also include both 32-bit and 64-bit versions of a driver with the 32-bit driver in one folder and the 64-bit version in another, sometimes nested under an operating system labeled folder as well.
Long story short: If nicely named folders exist, get your way to the one that makes the most sense based on your computer. If you're not that lucky, don't worry about it, just navigate to the folder with the extracted driver files.
Choose Any INF File in the Folder
Click any INF file that displays in the file list and then click the Open button. The Update Driver Software wizard will read the information from all the INF files in this folder.
INF files are the only files that Device Manager accepts for driver setup information. So while you may know that a folder you've selected has all sorts of files in it, it's an INF file that the Update Driver Software wizard is looking for.
Not sure which INF file to choose when there are several?
It really doesn't matter which INF file you open since Windows 7 will only actually use the appropriate one from the folder.
Couldn't find an INF file in the folder you selected from your driver download?
Try looking in another folder within the extracted drivers. Maybe you chose the wrong one.
Couldn't find an INF file in any folder from the extracted driver files?
The driver download may have been damaged or you may not have extracted them properly. Try downloading and extracting the drivers again. See Steps 1 and 2 again if you need help.
Confirm Your Folder Choice
You might notice the path to the folder you chose in the last step in the Copy manufacturer's files from: text box.
Start the Windows 7 Driver Installation Process
You're now back to the Select Network Adapter screen you saw in Step 9.
This time, however, you want to choose the correct driver and then click the Next button.
Important: Only one compatible driver is listed in the example above. However, you may have multiple drivers listed that Windows 7 sees as compatible with the hardware you're updating the drivers for. If that's the case for you, try your best to choose the correct driver based on your knowledge of the model of the hardware device.
Wait While Windows 7 Installs the Updated Driver
Wait while the Update Driver Software wizard completes the driver installation process.
Windows 7 is using the information included in the INF files you provided in Step 12 to copy the proper driver files and make the proper registry entries for your hardware.
Close the Update Driver Software Window
Assuming the driver update process completed successfully, you'll see the 'Windows has successfully updated your driver software' message.
You're not finished yet!
You need to restart your computer and make sure your hardware is working properly with its new drivers.

Restart Your Computer
Not all driver updates require a restart of your computer. Even if you're not prompted, I always recommend restarting anyway.
The driver update process involves changes to the Windows Registry and other important areas of your computer, and restarting is a good way to confirm that updating drivers hasn't negatively impacted some other area of Windows.
Wait While Windows Restarts
Wait for Windows 7 to fully restart and then log in as you usually do.
Multimedia Video Controller Windows 7
Check the Device's Status for Errors
Once logged in, check the device's status in Device Manager and make sure it reads 'This device is working properly.'
If you receive a Device Manager error code that you weren't receiving before the update, it's possible that there was an issue during the driver update and you should roll back the driver immediately.
Test the Hardware
Finally, you should test the hardware device and make sure it's working properly.
Video Controller Driver For Windows 10
In this example, since we updated the drivers for the network card, a simple test of the network or the internet in Windows 7 should prove that things are working properly.
Were you trying to fix a Device Manager error code but a driver update didn't work?
If a driver update didn't fix your problem, return to the troubleshooting information for your error code. Most device manager error codes have several possible solutions.
What's new
EFI Tools do not support Itanium®-based systems
-------------------------------------------------
Release 23.5 is the last release that contains EFI Tools (such as BootUtil)
that support Itanium®-based systems.
Discontinued Support
-------------------------------------------------
Starting with Release 23.5, the drivers for the following adapters and devices
will no longer be tested or updated. The drivers may still be provided in your
download package or on your install media for your convenience.
Intel® 82566MM Gigabit Network Connection
Intel® PRO/1000 PB Dual Port Server Connection
Intel® PRO/1000 EB Network Connection with I/O Acceleration
Intel® PRO/1000 EB1 Network Connection with I/O Acceleration
Intel® PRO/1000 EB Backplane Connection with I/O Acceleration
Intel® 82567V-3 Gigabit Network Connection
Intel® 82567V-4 Gigabit Network Connection
Intel® 82567LM-4 Gigabit Network Connection
Intel® 82567LF Gigabit Network Connection
Intel® 82567V Gigabit Network Connection
Intel® 82567LM-2 Gigabit Network Connection
Intel® 82567LF-2 Gigabit Network Connection
Intel® 82567V-2 Gigabit Network Connection
Intel® 82567LM-3 Gigabit Network Connection
Intel® 82567LF-3 Gigabit Network Connection
Intel® 82577LM Gigabit Network Connection
Intel® 82577LC Gigabit Network Connection
Intel® 82578DM Gigabit Network Connection
Intel® 82578DC Gigabit Network Connection
Intel® 82567LM Gigabit Network Connection
Intel® 82566DM Gigabit Network Connection
Intel® 82566DC Gigabit Network Connection
Intel® 82562V 10/100 Network Connection
Intel® 82566MC Gigabit Network Connection
Intel® PRO/1000 PT Dual Port Network Connection
Intel® PRO/1000 PT Dual Port Server Adapter
Intel® PRO/1000 PT Dual Port Server Connection
Intel® PRO/1000 PF Dual Port Server Adapter
Intel® PRO/1000 PT Network Connection
Intel® PRO/1000 PT Server Adapter
Intel® PRO/1000 PF Network Connection
Intel® PRO/1000 PF Server Adapter
Intel® PRO/1000 PB Server Connection
Intel® PRO/1000 PM Network Connection
Intel® PRO/1000 PL Network Connection
Intel® PRO/1000 PT Quad Port Server Adapter
Intel® PRO/1000 PF Quad Port Server Adapter
Intel® PRO/1000 PT Desktop Adapter
Intel® PRO/1000 EB1 Backplane Connection with I/O Acceleration
Intel® PRO/1000 PT Quad Port LP Server Adapter
Intel® 82566DM-2 Gigabit Network Connection
Intel® 82562V-2 10/100 Network Connection
Intel® 82562G-2 10/100 Network Connection
Intel® 82562GT-2 10/100 Network Connection
Intel® 82562GT 10/100 Network Connection
Intel® 82562G 10/100 Network Connection
Intel® Gigabit PT Quad Port Server ExpressModule
Intel® 82566DC-2 Gigabit Network Connection
Intel® 82562GT-3 10/100 Network Connection
Intel® 82598EB 10 Gigabit AF Dual Port Network Connection
Intel® 10 Gigabit XF SR Dual Port Server Adapter
Intel® 10 Gigabit XF SR Server Adapter
Intel® 82598EB 10 Gigabit AF Network Connection
Intel® 10 Gigabit AT Server Adapter
Intel® 82598EB 10 Gigabit AT Network Connection
Intel® 10 Gigabit AT2 Server Adapter
Intel® 82598EB 10 Gigabit AT2 Network Connection
Intel® 82598EB 10 Gigabit AT CX4 Network Connection
Intel® 10 Gigabit SR Dual Port Express Module
Intel® 10 Gigabit CX4 Dual Port Server Adapter
Intel® 82598EB 10 Gigabit KX4 Network Connection
Intel® 10 Gigabit AF DA Dual Port Server Adapter
Intel® 10 Gigabit XF LR Server Adapter
Intel® 82598EB 10 Gigabit Dual Port Network Connection
-------------------------------------------------
Legacy download files
Legacy PROWIN32 and PROWIN64 download packages provide PROSet, driver, ANS, FCoE, and DCB support for Windows 7* and Windows Server 2008 R2*.
Regular webpacks provide Intel® PROSet support for operating systems Windows 8.1*, Windows Server 2012*, Windows Server 2012 R2*, Windows® 10, Windows Server 2016*, or newer supported operating systems.
Note: New hardware support or new features will not be added to legacy download packages.

Overview
This download contains the Intel® Ethernet network drivers and software for Windows 7*.
Which file should you download?
Note: 10GbE adapters are only supported by 64-bit drivers:
- PROWin32.exe for 32-bit (x86) editions of Windows*
- PROWinx64.exe for 64-bit (x64) editions of Windows
How to use this download
Download the self-extracting archive and run it. It will extract the files to a temporary directory, run the installation wizard, and remove the temporary files when the installation is complete. All language files are embedded in this archive. You do not need to download an extra language pack.
See readme notes if you want to extract the files without installing.
This software may also apply to Intel® Ethernet Controllers. Support for built-in network connections is provided by the system or board manufacturer.
About Intel® drivers
The driver or software for your Intel® component might have been changed or replaced by the computer manufacturer. We recommend you work with your computer manufacturer before installing our driver so you don’t lose features or customizations.
See list of manufacturers’ Support websites.