Home>How To's> How to: Connect PS3 Controller to PC. How To's Windows How to: Connect PS3 Controller to PC. By Kevin Arrows June 24. We will try to connect your PS3 controller to your PC using the Xbox software. Please note that the controllers won’t lose any of their functionality. We hope that this solution will work as.
In the end, it's all about whether you prefer pizza or chips.
🍕 Playing with Keyboard+Mouse
🍟 Playing with Gamepads
Introducing words
Unfortunately, the game isn't designed at all to be comfy played with keyboard + mouse: the button layout is a true hell to understand and configure.
This doesn't mean that it can't be done (because its actually possible) but I'm pretty confident to say that a gamepad is a much more enjoyable way.
Worst of all, the V's fix doesn't have any way to configure the keyboard layouts from the fix, so you have to rely on the official game setupper, and do everything manually.
I'm sorry, but do a complete keyboard setupper on the V's would require a 💣 LOT 💣 of time, and I'm not 100% that is worth the hassle.
Alternatively, you can use one of the pre-made layout you can find below.
I've advised you, but if you insist...let's proceed ☠️
Make a keyboard layout
Like I sayed above, you have to use the original game setupper, and then configure yourself keystrokes.
Before all, you have to restore the original game setupper:
- Go inside the 'bin' game folder (where you applied the fix)
- You will find a file called _MGS2SConfig.oldandcrappy
- Rename it in _MGS2SConfig.exe
Then you have to choice yourself your button bindings:
- Start the file you just renamed, _MGS2SConfig.exe
- OPTION -> KEYCONFIG
- You will see a lot of keypair:
- Ingame action <-> Keyboard keystrokes
- Just press one of the key of the left (i.e. CRAWL) and select your preferred key on the keyboard
- When you finished...press 'OK' on the bottom-right
- PRESS EXIT AND CLOSE IT
❗️ IMPORTANT
Now the original setupper has overwritten even graphics and other things, and the game will not launch anymore.
To correct that, you have to open the V's fix, press 'OPTIONS' and then 'SAVE'. The keyboard layout you have done will be maintained, don't worry.
Pre-made Layouts
To install them, simply click the 'DOWNLOAD' link, and copy the 2 .ini files inside the 'bin' folder. Overwrites.
Default layout
Thanks to: KONAMI - DOWNLOAD
Is the default layout.
Is not bad overall, if you consider the amount of buttons you have to bind to play the game.
- Moving: UP/DOWN/LEFT/RIGHT keys
- Actions : S-X-Z-C
- Item/Weapons selection : A-D
- Katana: I-J-K-L
NumKey layout
Thanks to: TuxNews - DOWNLOAD
Is a funny variation on the theme: actions are performed with the numeric keypad and you can move with WASD, allowing you to have your hands more spaced.
Supported controllers
Originally, MGS2 PC port had a very poor support for every type of gamepad.
Now, thanks to Xinput Plus project, MGS2 V's Fix support perfectly any Xinput controller type.
What do you mean? Without going into details, this mean that any official Xbox controller and those who perfectly emulate that ones are perfectly supported out of the box
Also, thanks a lot of people that have helped me, other kind of gamepad are officially supported. Please check out the list below to understand better how make them 100% compatible with the game.
🎮 List of known controllers:
Official Xbox (360 or One) controllers
As mentioned above, if you have an Xbox 360 or a Xbox one controller (either wired or wireless) and is correctly installed and configured on your system, all you have to do is to enable 360 controller support from Controller tab inside the Fix.
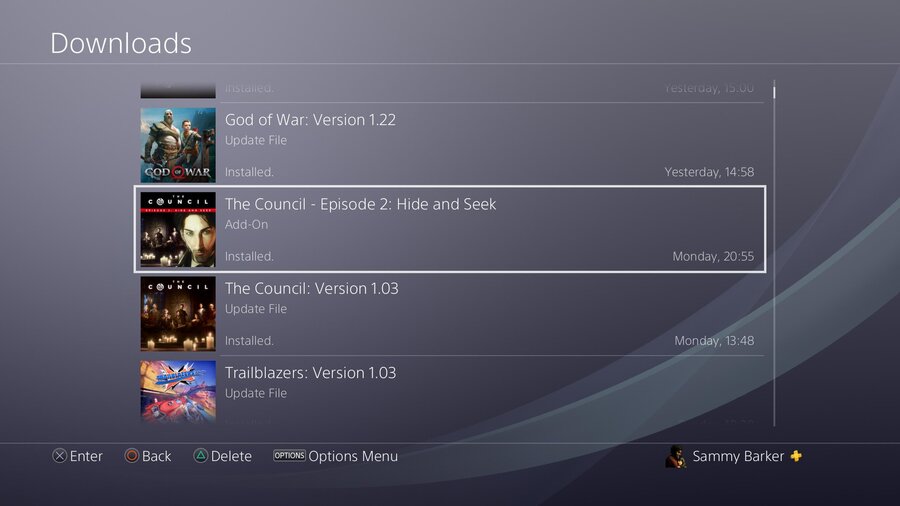
Easy peasy.
PS2 Controller + Sensitive buttons
This is not supported, and would require hard work, but can be done.
Unfortunately, for now, I don't have the time to support it inside the fix, but it would be a very cool things to do :/
Original PS3 Controller
PS3 controller isn't Xinput natively, so you must emulate it.
Connect it to your computer through the USB Cable, and chose one of the following software/drivers:
Don't use motioninjoy: It act like a spyware, and it can be dangerous for your PC. If you want to read why, check THIS
Original PS4 Controller
🆕 From the 1.6 Version you can simply enable the DualShock4 support from the 'Controls' tab!
No external software is required to make it working. All you have to do is plug it into the PC, let recognize it by Windows10 like a DirectInput controller and enable the DS4 support from Controller tab inside the Fix.
❗️ If Windows doesn't recognize the DS4 gamepad as an usable gamepad i.e. gamepad is recharging it but is unusable from any game (this can happen if you have certain configuration of Windows10 or you are using Windows7) please check the 'Use DS4 with 'DS4Windows' instead' chapter below.
❗️ The DS4 will not vibrate because vibration isn't compatible with MGS2! (= vibration doesn't work with DirectInput games without extra software). If you want to enjoy the vibration, please check the 'Use DS4 with 'DS4Windows' instead' chapter below.
Use DS4 with 'DS4Windows' instead
If don't like/want/can use the DS4 from the Fix (as a DirectInput controller) you can simply emulate an Xbox controller (a Xinput gamepad) using a fantastic tool called DS4Windows.
You can download official outdated version by Jays2Kings from the official website, but now the software is maintained and further developed by Ryochan7, so you can download the latest version HERE. I greatly suggest the latter option.
- Install DS4Windows (= Xinput gamepad emulator)
- Open 'DS4Windows.exe'
- Add the game executable (mgs2_sse.exe) to it, and be sure that the gamepad is properly recognized
- Open the V's Fix, press 'SETTINGS', go to the 'Controls' tab and select the 'Xbox' gamepad from the fix instead of 'Dualshock 4'
- Select your favourite button layout and press 'SAVE'.
- Start the game while the software is opened.
❗️ If it seems that the game is receiving 'double inputs' (you press a button but the game does the action 2 times, or it lags considerably), open DS4Windows, go to 'SETTINGS' and enable 'Hide DS4 Controller'.
Other important things
❗️ NB: If you are using the DS4 through Steam is an another things, and please check the 'Steam Controller(s)' section.
A lot of people has helped me to test this thing (because I don't have a PS4 neither a DualShock4, neither a friend that have it 😬 ) so this is a truly success by the community! HINT: Off course you can always gift it to me 😄
Check the regards page to see who are the authors of this beautiful thing! Thanks guys!
Steam Controller(s)
Regardless if you are using a Steam Controller (the funny one with touchpads) or another kind of strange joystick/gamepad through Steam drivers, you are facing the same issue. The original game, when started, prompt an UAC Warning that I can't remove (Is a classic 'Complain Konami' issues). This create trouble with Steam + Steam controller(s), resulting in an unresponsive gamepad. 🆕 This is solved from the 1.7 version of the fix! Yeah!
Even though I don't have a Steam Controller myself (HINT: you can make my day gifting something to me 😄 ), w1lddog2 has reported me a fantastic tutorial to make Steam working good with the game!Check this issue to learn everything about it!
Isn't officially included in the V's Fix...yet.
None of the above
This is a recurrent question, so I'm trying to be clear: as long as it is installed correctly following the manufacturer's instruction, and as long as the system recognizes it as an original Xbox controller, it should work out of the box enabling the 360 controller
If it isn't an official Xinput controller -> it can't behave like an original Xbox controller -> V's Fix can't do anything to support it perfectly, so you are out of luck.
Your last hope is to use a 'Xinput' emulator like x360 CE or the new XOutput by csutorasa.
Isn't hard to use these software but I can't do it for you, so how to configure them is out of the scope of this wiki!
Button layouts
Originally, MGS2 was totally designed to be played on a PS2. The button layout is a directly consequence of that choice, and every port's playability has suffered for that.
The PC port (that is a direct port of the Xbox version) makes no exception.
Because a lot of actions are associated to the same buttons by game design, configuring your gamepad can be a real NIGHTMARE.
Since there is no reason to get mad in this ungrateful task, I have done this for everybody else.
There are 2 different layout available, and they can be chosen from the Controls tab:
- V's Layout
- PS2 Layout
- V's Personal Uber Layout
This is the more comfortable layout for anyone that hasn't played the game yet, or has played the Xbox version (it share with it some similarity).
Also, in my opinion, this layout is better for doing high scores in VR Mode!
- PS2 Style Layout
This is more similar to the PS2 layout button. Good for those that has played that version before. The main difference between this and my layout is that releasing a weapon hold up is performed holding up left stick, and first person view is done keep pressing RB (R1 in the PS2 original gamepad).
Basic actions
I don't want to spoil you how to play but I take this opportunity to explain how to do some special actions based on different layouts
First person
V's
To TOGGLE first person view, press R3 (-> press the right stick).
PS2
KEEP PRESSED 'RB' (Or R1, depending on view point) to trigger first person view.
Hold up and release without shooting
V's
This is a classic 'Complain Konami' issues: there are different buttons for doing it with a 'pistol' or an 'assault rifle'
Pistol: Aim with your pistol. Then, to release without shooting, KEEP PRESSED L3 (-> the left stick), than release your AIM button (X on the xbox gamepad, [] on the playstation gamepad), than you can 'RELEASE L3'.
Summarizing: KEEP PRESSED AIM BUTTON -> KEEP PRESSED L3 -> RELEASE AIM -> (when the character lowers the weapon) RELEASE L3.
Assault rifle: KEEP PRESSED RB (Or R1, depending on view point), than AIM. Release RB to shoot. Release AIM (With RB pressed) to lower the weapon.
Summarizing: KEEP PRESSED DB -> KEEP PRESSED AIM BUTTON -> RELEASE RB TO SHOOT -> RELEASE AIM BUTTON (when you are tired.)
PS2
This is slightly different for Pistol and Assault Rifle
Pistol: Aim with your pistol. Then, to release without shooting, KEEP PRESSED L3 (-> the left stick), than release your AIM button (X on the xbox gamepad, [] on the playstation gamepad), than you can 'RELEASE L3'.
Summarizing: KEEP PRESSED AIM BUTTON -> KEEP PRESSED L3 -> RELEASE AIM -> (when the character lowers the weapon) RELEASE L3.
Assault rifle: KEEP PRESSED L3 (-> the left stick), than AIM. Release L3 to shoot. Release AIM (With L3 pressed) to lower the weapon.

Summarizing: KEEP PRESSED L3 -> KEEP PRESSED AIM BUTTON -> RELEASE L3 TO SHOOT -> RELEASE AIM BUTTON (when you are tired.)
Aim and move at the same time
Both V's & PS2
Aim with your weapon. Then, when you are NOT in first person, keep pressed 'LB' (Or L1, depending on view point) and move with the 'left stick'.
Use the katana
V's
Just like the original Xbox release.
Use the 'right stick' to swing the katana.
Use the 'RB' (Or R1, depending on view point) button to do a jab.
PS2
Just like the original PS2 release.
Use the 'right stick' to swing the katana.
Press press R3 (-> press the right stick) to do a jab.
Auto Aim
Both V's & PS2
Aim your weapon. Then, either in First Person or in normal view, press 'LB' (Or L1, depending on view point) and, if there is anything targettable on view, your aim will automatically center the target.
Unlike the Xbox controller, the PS3 controller isn’t very simple to set up properly on your computer. You can’t just plug it in and expect it to work – most games won’t recognize it.
However, it isn’t impossible to set up your PS3 controller to work on your PC. In this tutorial we’re going to walk you through how to make your PS3 controller work with your PC.
Contents
- ScpToolkit Settings
What Hardware You’ll Need:
Ps3 Cross Controller Software Download For Windows 10
- PS3 Controller
- Mini-USB cable
- Bluetooth Dongle (only required if you wish to go wireless)
To make your Dualshock 3 controller work properly on your computer, you’ll also need some specific software.
Software You’ll Need:
- Xbox 360 Controller Driver (only needs to be installed if you’re on Windows 7)
Installing the Software
The first thing you should do if you want to make your PS3 Controller work on your computer, is to download and install the provided software.
- First you should download and install the Microsoft packages. There’s a chance you might have some of them already installed on your computer.
If you’re using Windows 7 you will need to install the Xbox 360 controller driver. If you’re using Windows 8 or Windows 10 there’s no need for that driver – it’s already built in.
- With your PS3 controller plugged in to your computer via a mini-USB cable, download and install ScpToolkit.
After running the installer and selecting the install location, you should see a menu like the one depicted below. Leave everything as it is, unless you know what you’re doing.
Then, just click install to proceed with the installation.
If you want to use your PS3 controller via Bluetooth, you need to have a Bluetooth 2.0 or higher dongle plugged in, or have a motherboard that’s Bluetooth compatible.
You should also make sure that the “ScpToolkit Bluetooth Pair Utility” option is enabled on the aforementioned menu.
ScpToolkit’s installation should take around 30 seconds to complete.
After ScpToolkit installs, it will ask you if you want to run the driver installer. Since it’s your first time installing the software you will want to do it.
Despite looking overly complicated, ScpToolkit’s driver screen is pretty straightforward. You just need to check the boxes for the drivers you wish to install.
Make sure that the Dualshock 3 driver box is checked (it is by default).
Then you need to click on the dropdown menu next to “Choose Dualshock 3 controllers to install” and find your plugged-in PS3 controller on the list.
If you’re going to use Bluetooth, make sure you install the Bluetooth driver as well. You will also need to use the dropdown menu next to “Choose Bluetooth dongles to install” and check your plugged-in Bluetooth dongle.
If you’re on Windows Vista you should also check the box for “Force Driver Installation”.
ScpToolkit will run its installation process and you’ll see a high amount of pop-ups on your desktop. Don’t worry, it’s normal.
ScpToolkit Settings
After ScpToolkit is properly set-up, you should see its icon on your system tray. It starts up automatically whenever you boot Windows, so you might wish to disable that setting.
It also plays some annoying sounds which you might want to disable as well. You just need to go to the sound settings tab and uncheck the “Enable notification sounds” option.
Ps3 Cross Controller Software Download For Windows 7
Creating a Profile
Even though your PS3 controller is ready to be used, ScpToolkit allows you to create custom button mappings and fine-tune your controller’s settings.
You can disable your controller vibration, or adjust your analog sticks deadzones, change your controller latency and your led display, and much more.
You can do so in the ScpToolkit Settings Manager, which can be found on your start menu.
Creating different profiles allows you to change them on the fly, eliminating the need to fiddle with your controller settings every time you want a different set-up.
Using Your PS3 Controller on Your PC
After setting everything up, your PS3 controller should be recognized and should behave like it was an Xbox 360 controller.
Every PC game that supports gamepads should recognize your PS3 controller as an Xbox one. However, this means that you won’t get the correct button layout when playing a game.
Unless the game supports manually changing the button layout, instead of getting the famous “Cross, Square, Circle and Triangle” buttons, you’ll get the “A,B,X,Y” Xbox ones. It can be confusing at first, but you’ll learn to live with it.
How to use Your PS3 Controller Wirelessly
If you’ve followed the Bluetooth installation steps mentioned before you should be able to use your controller wirelessly without any hassle.
Unplug your controller and wait for a couple of seconds while it syncs via Bluetooth. If it syncs successfully, you’ll get a notification on your system tray.
Whenever you reboot your computer, simply plugging the controller and unplugging it should get the Bluetooth to sync automatically and it will work wirelessly.
If you’re having Bluetooth issues make sure that you’re dongle is supported. Cheap Bluetooth dongles can often be unreliable and constantly drop your connection. If that’s your case you should stay wired.
Using your PS3 Controller with PCSX2
If you wish to use your PS3 controller on a PS2 emulator, you need to patch the emulator’s controller plugin.
On ScpToolkit’s settings you can find a PCSX2 tab, which allows you to use your PS3 Controller with the famous PS2 emulator.
You just need to click “Browse” and go to your PCSX2 installation folder, then click “Enable” to patch the LilyPad controller plugin. Afterwards PCSX2 should support the PS3 controller pressure sensitive buttons.
PS3 Controller on PC – Conclusion
After following this tutorial you should be able to use your PS3 controller in any game that supports gamepads.
It’s unfortunate that Windows does not natively support it, but that doesn’t prevent you from using it on your games.
If you run into any issues, or have any type of problem at all, let us know. We’re here to help.
Ps3 Cross Controller software download, free
Petr is a classic geek who got fed up by reading others tech articles and decided to write a technology blog on his own. He works as a CEO at Apro Software during the days and plays games during the nights. He likes Buddhism, meditation practice and biohacking.